- Lũy thừa:
- x lũy thừa y sử dụng trong Revit là: =x^y
- x lũy thừa 3: =x^3
- Lũy thừa của số e:
- e là một hằng số toán học xấp xỉ 2,7 (thỉnh thoảng nó được gọi là số Euler, đặt theo tên nhà toán họcThụy Sĩ Leonhard Euler, hoặc hằng số Napier để ghi công nhà toán học Scotland John Napier người đã phát minh ra logarit ). Đây là một số vô tỉ nếu chúng ta viết nó với 20 chữ số thập phân sẽ là e = 2.7182818284590452353
Sử dụng trong Revit là: = exp (x)
- Số Pi π trong đường tròn:
- Sử dụng trong Revit = pi ()+ Chu vi = pi () * (Radius * 2), trong đó Radius là bán kính
hoặc chu vi = pi () * Đường kính
+ Diện tích = pi () * Bán kính ^ 2
- Số căn bậc 2:
Parameter = sqrt (Width)
Formula = sqrt (Width + Height )
- Ví dụ a = sqrt (999)
- Logarit:
- Trong toán học, logaritlà phép toán nghịch đảo của lũy thừa. Điều đó có nghĩa logarit của một số là số mũ của một giá trị cố định, gọi là cơ số, phải được nâng lên lũy thừa để tạo ra con số đó.
- Trong trường hợp logarit cơ số 10 (logarit thập phân kí hiệu là log) là đếm số lần lặp đi lặp lại của phép nhân. Ví dụ, logarit cơ số 10 của 1000 là 3, vì 10 mũ 3 là 1000 (1000 = 10 × 10 × 10 = 10^3)
- Logarit tự nhiên (còn gọi là logarit Nêpe) là logaritcơ số e. Ký hiệu là: ln(x)
- Trong Revit:
Logarit thập phân được viết là: =log(1000)
Logarit cơ số e (log nepe): =ln(100)
- Ép tham biến yes/no thành check hay uncheck:
- Đây là cách kiểm tra rất hay trong Revit, giúp bạn có thể ép tham biến yes/no xảy ra hay không (check hay uncheck)
- Checked = 1 < 2 (1<2 là Đúng nên tham biến sẽ được Check)
Unchecked = 1 > 2 (1>2 là Sai nên tham biến sẽ Uncheck- Không được tick chọn) - Một ví dụ đơn giản như sau: Para1 được Check vì 1<2, thì ngược lại Para2 Uncheck vì 1>2:
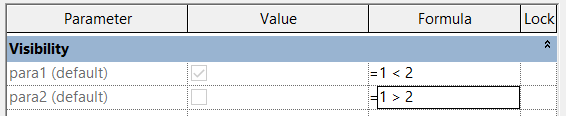
- Hàm điều kiện:
- Cú pháp của câu điều kiện trong Revit:
IF (<condition>, <result-if-true>, <result-if-false>)
nghĩa là IF(<Điều kiện>,<kết quả nếu điều kiện đúng>,<kết quả nếu điều kiện sai>) khá giống với excel đúng không nào.
- Hoặc một ví dụng đơn giản như sau, các bạn có thể sẽ dễ dàng hiểu được câu điều kiện trong Revit:
Nếu a>5 thì b=0
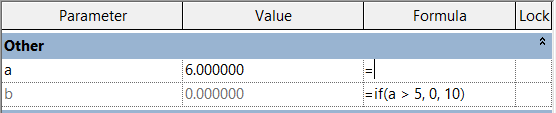
Nếu a<5 thì b=10
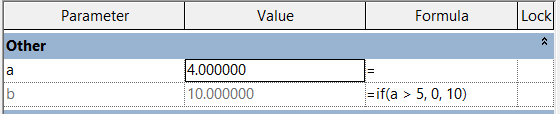
Các toán tử điều kiện được hỗ trợ
< Nhỏ hơn
> Lớn hơn
= Bằng
/ Chia
AND Cả hai điều kiện đều đúng =IF( AND (x = 1 , y = 2), 8 , 3 )
OR một trong điều kiện là đúng =IF( OR ( A = 1 , B = 3 ) , 8 , 3 )
< Nhỏ hơn
> Lớn hơn
= Bằng
/ Chia
AND Cả hai điều kiện đều đúng =IF( AND (x = 1 , y = 2), 8 , 3 )
OR một trong điều kiện là đúng =IF( OR ( A = 1 , B = 3 ) , 8 , 3 )
NOT điều kiện sai
- Hiện tại, mình thử phép toán <= và >= thì Revit sẽ không hiểu. Để thể hiện sự so sánh trên, bạn có thể sử dụng toán tử NOT. Ví dụ, a<= b bạn có thể viết là NOT(a> b)
Công thức trả về kiểu chuổi:
- Ví dụ: IF (Length < 900, “Quá Ngắn”, “Hợp lý”)
Hàm IF gồm nhiều hàm lồng vào nhau:
- IF (Length <500, 100, IF (Length <750, 200, IF (Length <1000, 300, 400)))
Trả về 100 nếu Length <500, 200 nếu Length <750, 300 nếu Length <1000 và 400 nếu Length > 1000
Sử dung hàm IF để kiểm đặt điều kiện cho tham biến kiểu Yes/No
- Như ở ví dụ sau, điều kiện được giải thích như sau: nếu Para1 được Check, trả về 1>2 tức là Sai, Para2 sẽ Uncheck và ngược lại Para1
Uncheck tức là điều kiện Para1 sai à 1<2 nên Para2 sẽ được Check
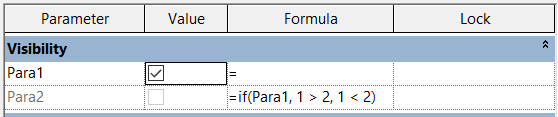
- Ví dụ ở phần trên cũng có thể viết lại bằng cách sử dụng toán tử NOT như sau: IF(NOT(Para1),1<2,1>2)
- Phép toán lượng giác trong tam giác vuông:
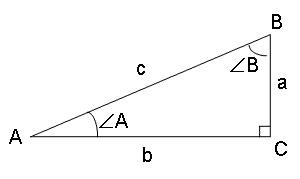
Nếu biết: a và b:
c = sqrt(a ^ 2 + b ^ 2)
A = atan(a / b) (atan chính là arctan)
B = atan(b / a)
c = sqrt(a ^ 2 + b ^ 2)
A = atan(a / b) (atan chính là arctan)
B = atan(b / a)
Nếu biết: a và c
b = sqrt(c ^ 2 – a ^ 2)
góc A = asin(a / c)
góc B = acos(a / c)
b = sqrt(c ^ 2 – a ^ 2)
góc A = asin(a / c)
góc B = acos(a / c)
Nếu biết: b và c
a = sqrt(c ^ 2 – b ^ 2)
A = acos(b / c)
B = asin(b / c)
a = sqrt(c ^ 2 – b ^ 2)
A = acos(b / c)
B = asin(b / c)
Nếu biết: c và góc A
a = c * sin(A)
b = c * cos(A)
góc B = 90° – A
a = c * sin(A)
b = c * cos(A)
góc B = 90° – A
Nếu biết: c + góc B
a = c * cos(B)
b = c * sin(B)
góc A = 90° – B
a = c * cos(B)
b = c * sin(B)
góc A = 90° – B
Nếu biết: a + góc B
b = a * tan(B)
c = a / cos(B)
góc A = 90° – B
b = a * tan(B)
c = a / cos(B)
góc A = 90° – B
Nếu biết: b + góc A
a = b * tan(A)
c = b / cos(A)
góc B = 90° – A
a = b * tan(A)
c = b / cos(A)
góc B = 90° – A
Nếu biết: a + góc A
b = a / tan(A)
c = a / sin(A)
góc B = 90° – A
b = a / tan(A)
c = a / sin(A)
góc B = 90° – A
Nếu biết: b + góc B
a = b / tan(B)
c = b / sin(B)
góc A = 90° – B
a = b / tan(B)
c = b / sin(B)
góc A = 90° – B
- Chức năng làm tròn số trong Revit
- Các giá trị trong công thức có thể được làm tròn lên hoặc làm tròn xuống tùy thuộc vào yêu cầu sử dụng trong từng trường hợp, sau đây chúng tôi sẽ giới thiệu các hàm làm trong trong Revit:
- Round (x):
- Hàm Round(x) trả về số nguyên gần với nó nhất: Nếu phần thập phân bằng hoặc lớn hơn 0.5 thì số được làm tròn lên. Nếu phần thập phân nhỏ hơn 0,5 thì số được làm tròn xuống.
- Ví dụ:
round (23.4) = 23
Round (23.5) = 24
Round (23.6) = 24
Vòng (-23.4) = -23
Vòng (-23.5) = -23
Vòng (-23.6) = -24 - Cú pháp: round (number) .
- Rounddown (x):
- Hàm Rounddown(x) tức làm tròn xuống, trả về giá trị nguyên của số đó, không kể giá trị ở hàng thập phân phía sau là bao nhiêu.
- Ví dụ:
rounddown (23.0) = 23
rounddown (23.5) = 23
rounddown (23.9) = 23
rounddown (-23.0) = -23
rounddown (-23.5) = -24
rounddown (-23.9) = -24 - Cú pháp: rounddown (number)
- Roundup(x):
- Hàm Roundup(x) tức làm tròn lên, hàm này hoạt động như ROUND, ngoại trừ một điểm là hàm này luôn làm tròn số lên.
- Ví dụ:
roundup (23.0) = 23
roundup (23.5) = 24
roundup (23.9) = 24
roundup (-23.0) = -23
roundup (-23.5) = -23
roundup (-23.9) = -23
Cú pháp: roundup (number)





Cảm ơn ca ca bạn đã ghé thăm Blog mình
Trả lờiXóa